Partie 1 :
Ouvrez photofiltre et créez une page blanche [
fichier>nouveau ou le raccourci CTRL+N]
Vous obtenez normalement cette fenêtre après avoir mis 350 sur 19 :

Vous devez donc obtenir ceci :

Maitenant vous avez deux sortes de dégradés pour userbars : Un dégradé
bichrome ou un fond
monochrome,
bichrome est un dégradé de deux couleurs (pas trop claires si possible) et un fond
monochrome (une seul couleur).
Dans ce tutorial je fais un dégradé avec cet onglet :

Vous devez normalement obtenir cette fenetre :

Vous choisissez deux couleurs et vous obtiendrez à peu près ceci (sans les mêmes couleurs évidemment

) :

Ensuite sélectionnez tout avec CTRL+A et faites un clic droit puis Contour et Remplissage ensuite décochez la case de
dessiner le contour et cochez
Remplir le fond vous obtenez ceci :

Ensuite mettez comme couleur, noir, mettez comme style rayure (choisissez de quel coté de direction) ensuite mettez l'opacité 25 % pour que les lignes noires ne soit pas très visible cela devrait vous donnez ça :
 Partie 2 :
Partie 2 :Cette partie va servir à mettre en valeur votre userbar en ajoutant des effets !
Reselectionnez le tout avec CTRL+A puis faites clic droit et paramètrage manuel ensuite faites toutes ce modifications comme ci-dessous :

Vous devez obtenir ceci, non ? :
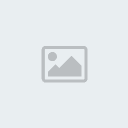
Ensuite faites un dégradé

vous mettez cette fois
Monochrome cochez haut/bas avec couleur blanche et laissé l'opacité à 50 %.
Cela vous fait un effet de lumière très simpa et déja plus beau que l'autre fois, vous ne trouvez pas

!
Vous devez donc normalement obtenir ceci :
 Partie 3 :
Partie 3 :Cette nouvelle partie va être l'insertion d'image dans votre userbar ! Une partie qui n'est aucunement obligatoire !
Choisissez une image de fond (ou créer là) j'ai pris comme exemple une image de fond de nuage je la colle ou l'ouvre dans un nouvelle onglet :

Ensuite vous copiez/collez dans votre onglet où s'y trouve votre userbar, si vous ne voyez plus votre userbar c'est normal ! Donc après l'avoir collé vous faite un clic droit puis
options de collage ensuite mettez l'opacité à 45 %.
Moi cela donne ceci :
 Partie 4 :
Partie 4 :Cette partie consiste à inséré du texte. Tout d'abord, téléchargez
la police pour les userbars décompréssez C:\WINDOWS\Fonts.
Enfin nous pouvons continuez, resecletionnez votre userbar (CTRL+A) appuyez sur l'icone texte :

.
Choisissez ce nom de police :
Visitor TT2 BRK c'est cette police qu'il faudra toujours utilisé quand vous fabriquerez une userbar, vous mettez taille 10 et en blanc ou noir, tout dépend de ce qui va le mieux avec votre userbar. Pour ma part je choisi blanc donc je dois obtenir ceci et vous aussi :

Ensuite choisissez l'onglet effets de l'icone texte toujours, puis mettez l'opacité à 100 %, cochez contour mettez noire sauf si votre fond est noir biensûr

puis faites Ok.
Normalement le texte apparaît, vous le mettez donc où vous vous voulez. Attention, pour déplacé votre texte il est mieux de faire avec les touches des fléches sur votre clavier.
Une astuce : Le texte des userbars est de préférence à droite

Voilà c'est fini, j'espère que mon tutorial vous a aidé. J'espère de ne pas avoir été trop compliqué ! Voici le rendu final pour moi :






